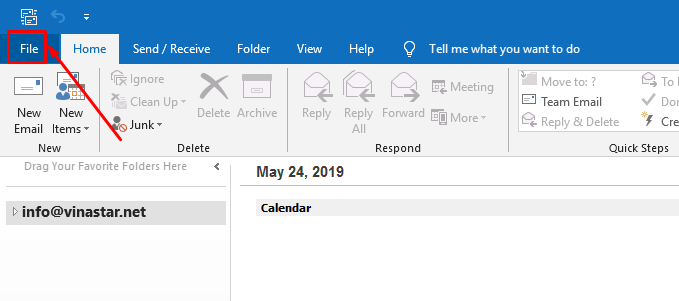
Cách 1: Xem Video Hướng dẫn
Cách 2: Hướng dẫn chi tiết bằng Hình ảnh.
Tại giao diện chính Outlook vào File rồi chọn Info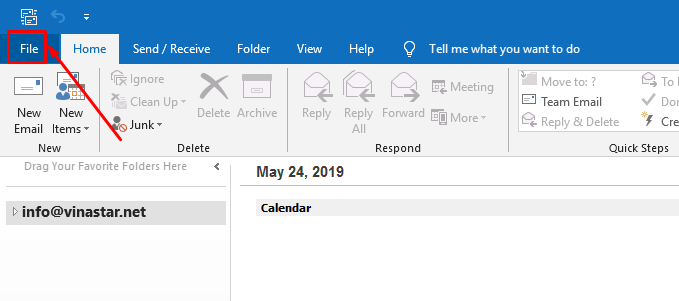
B1: Tại mục Info trong menu File, click vào nút Add Account để tạo một tài khoản mới.
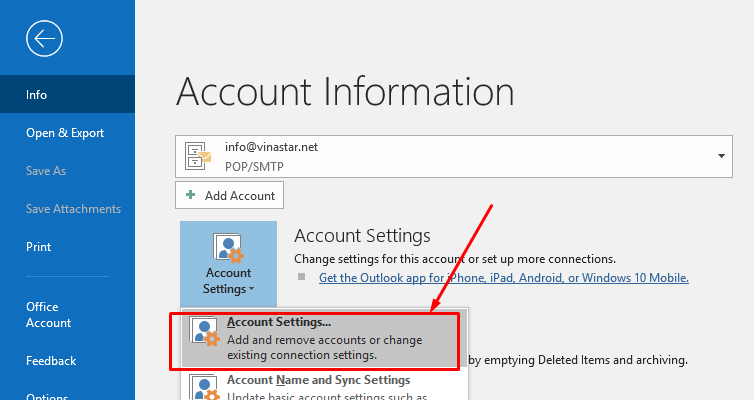
B2: Chọn NEW để thêm mới tài khoản?
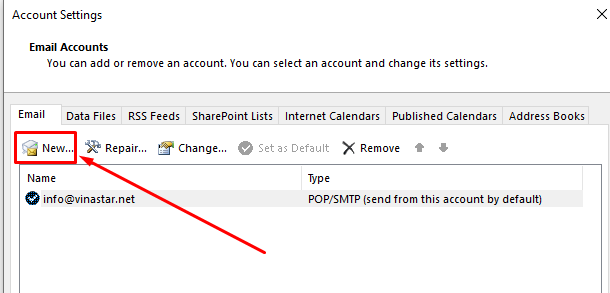
B3: Gõ địa chỉ mail của bạn vào?
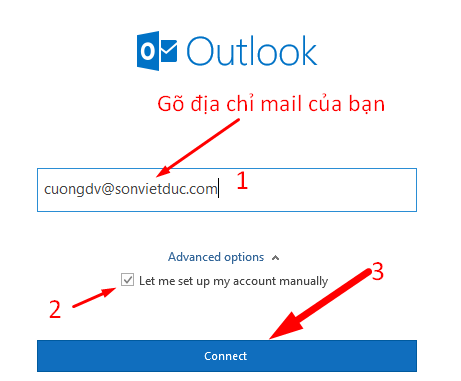
B4: Chọn POP Hoặc IMAP, Nhưng tôi thường chọn iMAP nó dễ sử dụng hơn
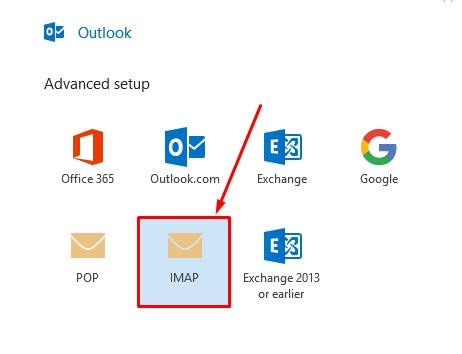
B5: Gõ mật khẩu Email của bạn vào, Sau đó nhấn Connect
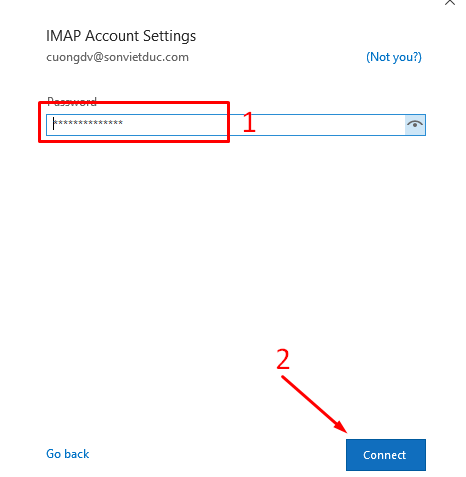
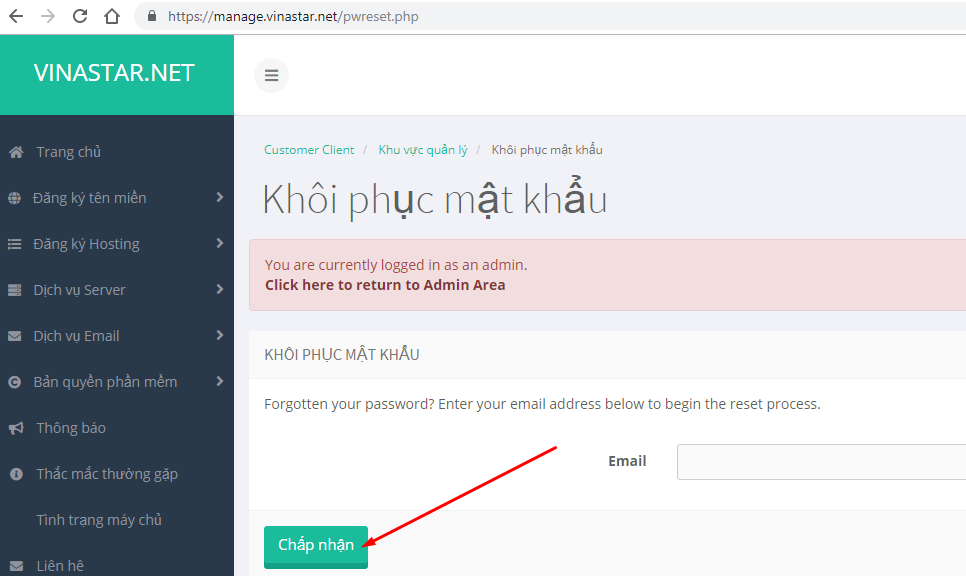
B6: Chọn Change Account Settings
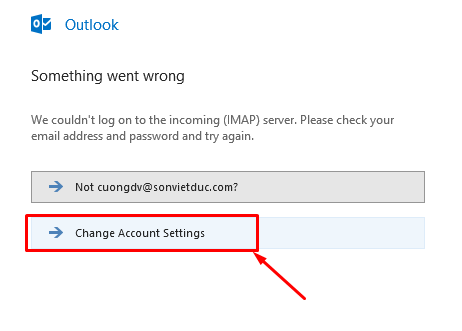
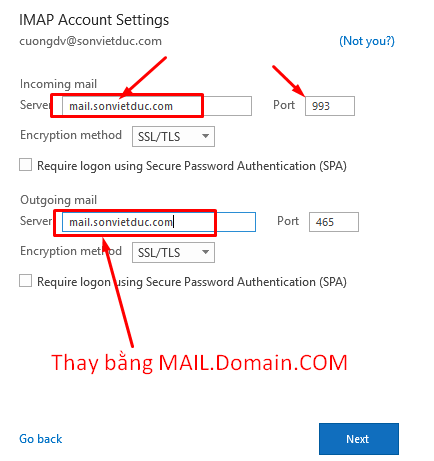
Bạn cần thay đổi mấy cái ô được khoanh mầu đỏ? bằng tài khoản tên miền của bạn sử dụng, và phải có Chứ MAIL. ở trước tên miền , Các mục khác để nguyên
Ví dụ: Mail.Tên miền của bạn.COM
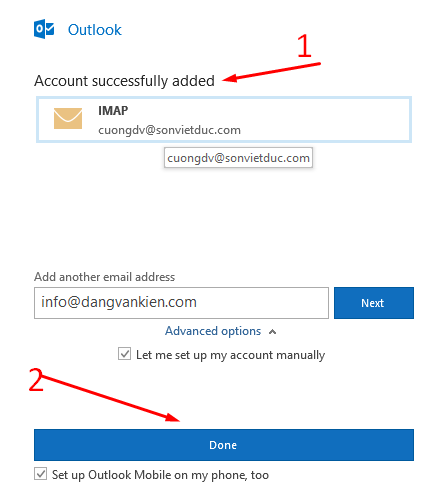
Article ID: 40
Created On: Fri, May 24, 2019 at 11:09 AM
Last Updated On: Thu, May 30, 2019 at 12:29 PM
Authored by: Đặng Văn Kiên [info@vinastar.net]
Online URL: https://doc.vinastar.net/article.php?id=40