| Home » Categories » Multiple Categories |
Hướng dẫn kết nối sFTP bằng FileZilla |
|
Article Number: 20 | Rating: Unrated | Last Updated: Sat, Feb 27, 2016 at 3:12 PM
|
Thông thường khi các bạn sử dụng shared hosting sẽ sử dụng FTP để truyền tải file giữa client và server. Tuy nhiên, khi sử dụng VPS mặc định sẽ không có các ứng dụng FTP được cài đặt sẵn, thay vào đó là sử dụng sFTP over SSH để truyền tải file. sFTP giao thức truyền file tương tự như FTP nhưng tất cả dữ liệu trao đổi qua SSH nên rất an toàn do đã được mã hóa. Khi bạn sử dụng sFTP tốc độ sẽ chậm hơn chút so với FTP nhưng mình khuyên nên sử dụng sFTP để tăng tính bảo mật cho server. Nếu bạn vẫn muốn sử dụng FTP thì có thể tham khảo bài viết Cài đặt FTP Server đơn giản trên CentOS với ProFTPD. Các ứng dụng FTP thông thường kiểu gì cũng sẽ hỗ trợ sẵn sFTP rồi, khi bạn tạo connection mới chú ý chọn cái này là có thể sử dụng được. Ở đây mình sẽ hướng dẫn với FileZilla vì đây là một chương trình FTP miễn phí phổ biến. Hướng dẫn kết nối sFTP bằng FileZilla1. Tải FileZilla client free 2. Cấu hình kết nối đến Server, chúng ta có 2 cách – Sử dụng chức năng Quick Connect Ngay khi chạy chương trình FileZilla, bạn điền các thông số kết nối đến server như sau:
Cuối cùng nhấn nút Quickconnect để kết nối. – Sử dụng Site Manager để quản lý nhiều Server luôn Ngoài cách bên trên, bạn có thể sử dụng phương pháp lưu thông tin server vào Site Manager rồi kết nối bằng cách mở Site Manager (phím tắt Ctrl+S). – Nhấn New Site – Nhập IP VPS trong ô Host – Port mặc định là 22 – Protocol chọn SFTP – SSH File Transfer Protocol – Logon Type bạn chọn Normal rồi điền Username và Password (thường là root và password quản trị VPS) – Cuối cùng nhấn Connect để kết nối với server 3. Trong bảng thông báo tiếp theo bạn chọn Always trust this host rồi nhấn OK Nếu không có gì sai sót, các file/thư mục trên máy chủ sẽ xuất hiện trong ô Remote site bên phải. Thư mục mặc định thường là Lúc này các bạn có thể tiến hành upload file lên server được rồi đấy. Lưu ý nếu kết nối với tài khoản là |
Attachments

There are no attachments for this article.
|
Comments  There are no comments for this article. Be the first to post a comment. |
Cập nhật phiên bản PHP 5.3.X lên 5.4.X hoặc 5.5.X trên CENTOS
Xem 3790 - Đăng ngày Wed, Mar 2, 2016
Hướng dẫn cài đặt LAMP (Linux, Apache, MySQL, PHP) trên CentOS 6
Xem 1035 - Đăng ngày Fri, Feb 26, 2016
Thay đổi hostname trong Linux
Xem 2311 - Đăng ngày Fri, Feb 26, 2016
Hướng dẫn update Curl 7.29 lên bản mới nhất - Upgrade curl to latest on CentOS 7
Xem 1330 - Đăng ngày Wed, Apr 8, 2020
Thay đổi Timezone trên CentOS theo đúng múi giờ Việt Nam
Xem 798 - Đăng ngày Thu, Aug 11, 2016
Hướng dẫn cài đặt LEMP (Linux, Nginx, MySQL, PHP) trên Ubuntu 12.04
Xem 1085 - Đăng ngày Fri, Feb 26, 2016
Tạo cổng chứng thực cho website hạn chế DDoS tạm thời với .htaccess và .htpasswd
Xem 1208 - Đăng ngày Sat, Jan 30, 2016
Cài đặt EPEL và REMI Repo trên CentOS 7/6/5
Xem 1207 - Đăng ngày Sat, Feb 27, 2016
Add thêm website trên VPS Apache CentOS
Xem 1109 - Đăng ngày Fri, Feb 26, 2016
Cài đặt và bảo mật phpMyAdmin trên CentOS
Xem 1497 - Đăng ngày Fri, Feb 26, 2016
|
| Trang chủ | Tìm kiếm nâng cao | Tin mới | Thuật ngữ | Gửi câu hỏi | Đăng nhập |
|
| Trang chia sẻ kiến thức và hướng dẫn sử dụng | 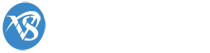 |
|
|
|

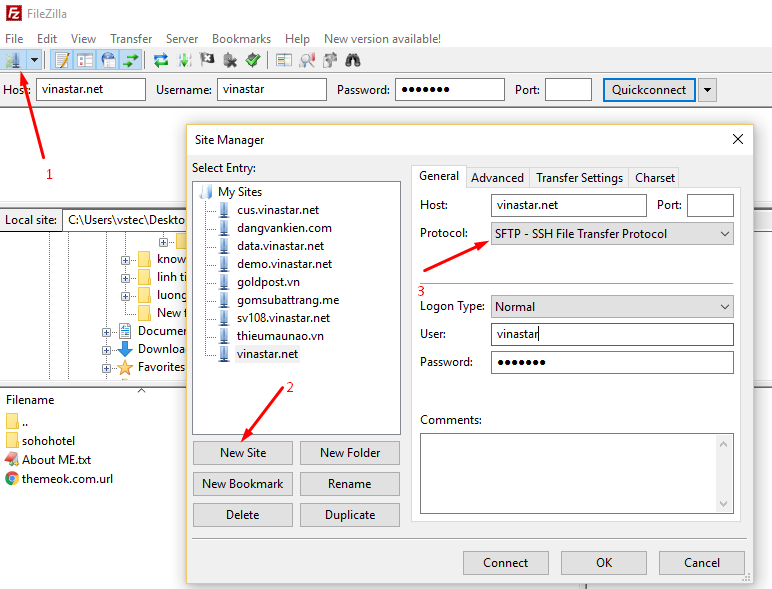
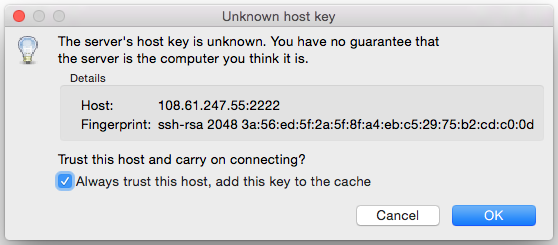
 Add Comment
Add Comment