| Home » Categories » Multiple Categories |
Cách thêm tài khoản mail hosting vào Gmail để tiện sử dụng |
|
Article Number: 76 | Rating: Unrated | Last Updated: Thu, Jul 16, 2020 at 11:03 AM
|
Dùng gmail để gửi thư thay cho tài khoản email Hosting. Chú ý: VINASTAR viết bài hướng dẫn này với dịch vụ server demo tại VINASTAR , khi cấu hình quý khách vui lòng sử dụng đúng các thông số tương ứng với server của quý khách đang sử dụng. Cấu hình gửi đi trên GmailBước 1: Truy cập vào tài khoản Gmail của các bạn, sau đó click vào biểu tượng Options – Tùy chọn (hình bánh răng cưa) và chọn xuống Settings – Cài đặt. Bước 2: Trong giao diện mới, các bạn tìm tới thẻ Accounts & Import – Tài khoản và nhập liệu. Tại “Send mail as – Gửi mail với tư cách là”, nhấp vào Add another email address you own – Thêm tài khoản email khác của bạn. theo thứ tự số 1,2,3 như ảnh đính kèm. Bước 3: Tại đây, các bạn nhập tên (Name) và địa chỉ email khác vào ô Email address sau đó nhấp vào Next Step (có thể điền bất kỳ địa chỉ mail nào bạn đang có, kể cả Yahoo hay Outlook cũng đều được).
Bước 4: Bạn nhập thông tin cấu hình server xong ấn Bước tiếp theo Bước 5: Sau khi hoàn thành Bước 4 bạn sẽ nhận được mã xác minh vào email đang cài, trong demo là email contact@bkns.xyz, bạn nhập mã vào và ấn xác minh
Lúc này, phần Accounts and Import / Send mail as sẽ có thêm một email khác bên dưới. Để thêm email khác, các bạn lại nhấp vào Add another email address you own và làm tương tự. Bạn chọn tick mặc định như ảnh dưới để tối ưu gửi email.
Khi vào soạn thư trên gmail bạn có thể lựa chọn email gửi đi như ảnh sau. Cấu hình nhận email trên GmailBước 1: Truy cập vào tài khoản Gmail của các bạn, sau đó click vào biểu tượng Options – Tùy chọn (hình bánh răng cưa) và chọn xuống Settings – Cài đặt. Bước 2: Trong giao diện mới, các bạn tìm tới thẻ Accounts & Import – Tài khoản và nhập, Kiểm tra thư từ tài khoản khác, thêm tài khoản thư như ảnh đính kèm. Bước 3: Tại đây, các bạn nhập tên (Name) và địa chỉ email khác vào ô Email address sau đó nhấp vào Next Step (có thể điền bất kỳ địa chỉ mail nào bạn đang có, kể cả Yahoo hay Outlook cũng đều được). Bước 4: Cửa sổ tiếp theo hiện ra, chọn nhập email từ tài khoản khác. Bước 4: điền thông tin server và tích chọn như ảnh đính kèm Sau khi thêm tài khoản trong phần setting sẽ hiển thị đang đồng bộ email. Các email sẽ được đồng bộ vào hộp thư đến và có gắn nhãn như bước 4 đã cấu hình. Bạn có thể xem riêng các email được gán nhãn này bằng click vào tên nhãn ở bên trái giao diện gmail. Với hướng dẫn như trên, chúng ta có thể add thêm nhiều tài khoản khác vào cùng một tài khoản để tiện hơn cho việc gửi thư từ những tài khoản khác nhau mà không cần phải đăng xuất và đăng nhập trở lại, hoặc từ các hệ thống khác vào Gmail để cùng quản lý trên một giao diện Gmail. |
Attachments

There are no attachments for this article.
|
Comments  There are no comments for this article. Be the first to post a comment. |
Hướng dẫn tạo mới tài khoản Email cho nhân viên
Xem 5025 - Đăng ngày Mon, Feb 1, 2016
[MDaemon] Xử lý lỗi The server responded - ERR Connection refused
Xem 5006 - Đăng ngày Tue, Aug 7, 2018
Hướng dẫn tạo danh sách WhiteList và Blacklist trong WorldClient Mdeamon
Xem 4796 - Đăng ngày Wed, Jun 6, 2018
Hướng dẫn tạo bản ghi MX Recode cho tên miền đề sử dụng Email
Xem 1506 - Đăng ngày Mon, Aug 1, 2016
Chặn email nhận không mong trên hệ thống máy chủ Mail (MDaemon)
Xem 7947 - Đăng ngày Tue, Aug 7, 2018
Hướng dẫn cài đặt Mail tên miền trên Điện thoại iPhone [Zimbra]
Xem 416 - Đăng ngày Tue, Apr 14, 2020
Hướng dẫn tạo Mail List Trên Zimbra
Xem 423 - Đăng ngày Sun, Apr 19, 2020
Hướng dẫn thêm tài khoản Mail Hosting vào App Gmail trên điện thoại
Xem 912 - Đăng ngày Thu, Jul 16, 2020
Hướng dẫn phân luồng email trong webmail worldclient mdeamon
Xem 3221 - Đăng ngày Wed, Jun 6, 2018
Hướng dẫn cấu hình Rules trên Outlook 2010
Xem 1467 - Đăng ngày Fri, May 24, 2019
|
| Trang chủ | Tìm kiếm nâng cao | Tin mới | Thuật ngữ | Gửi câu hỏi | Đăng nhập |
|
| Trang chia sẻ kiến thức và hướng dẫn sử dụng | 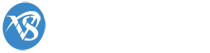 |
|
|
|
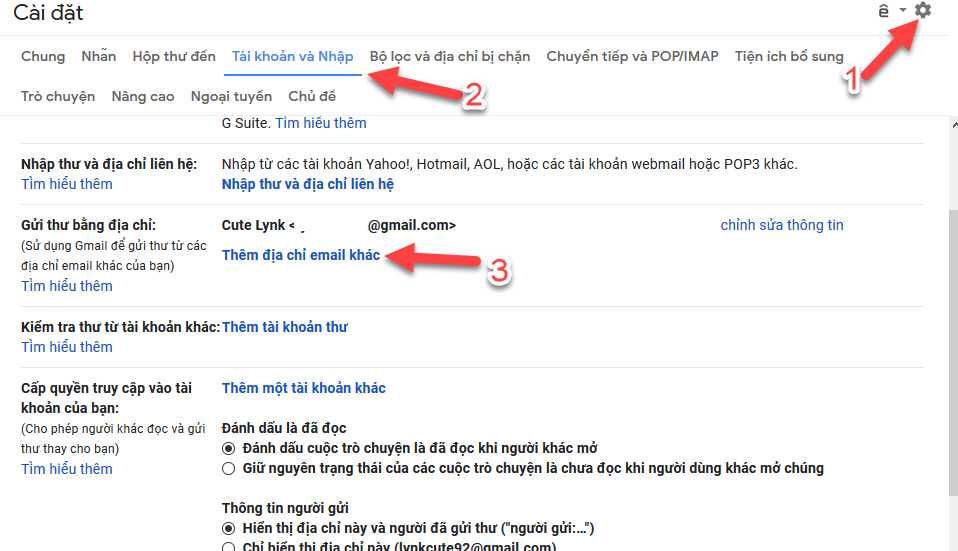
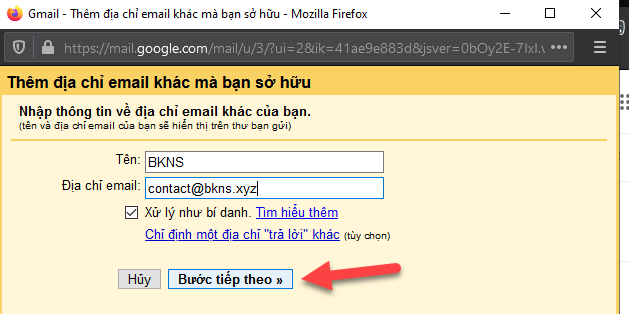
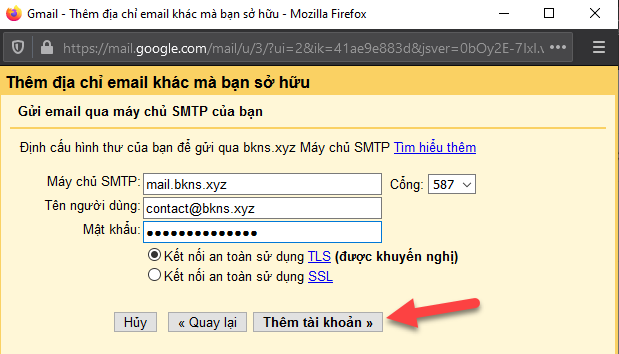
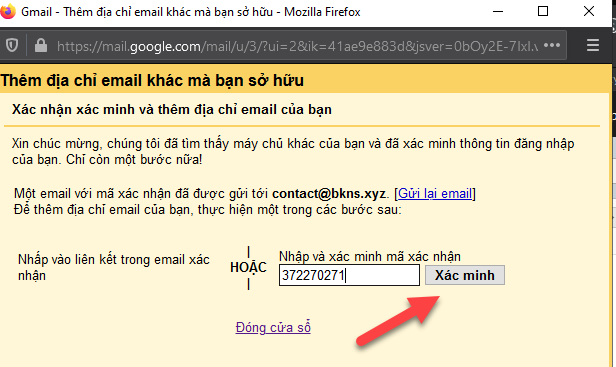
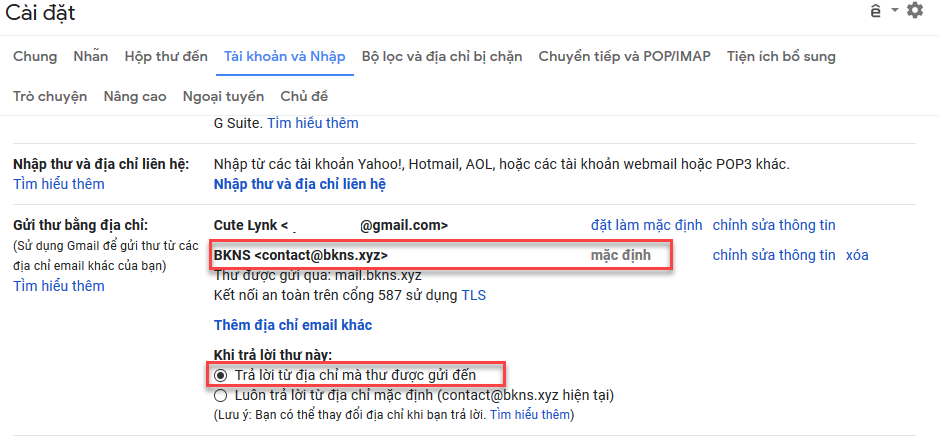
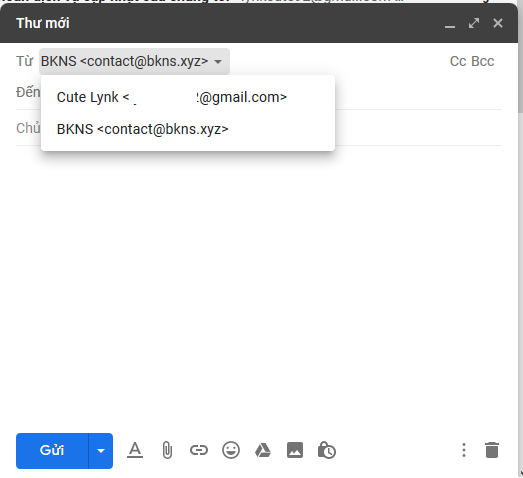
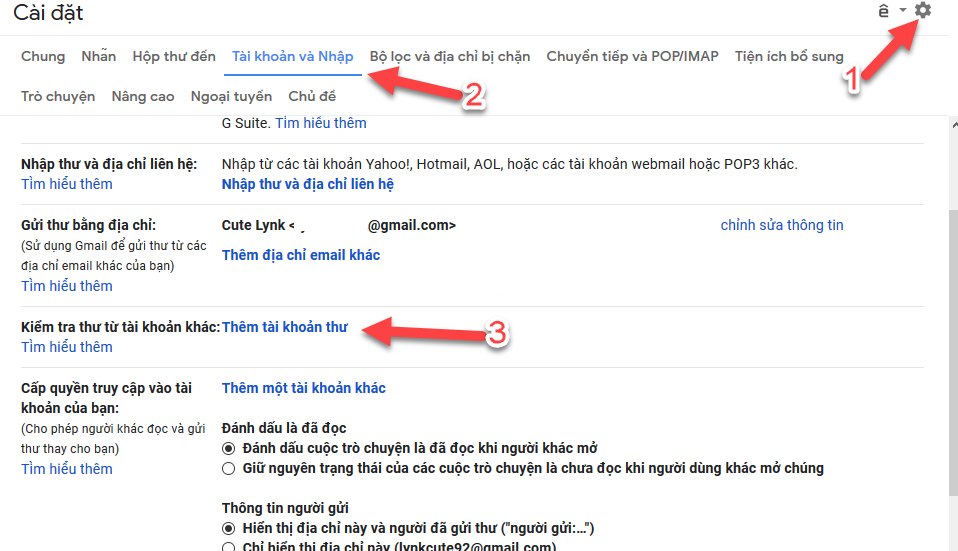
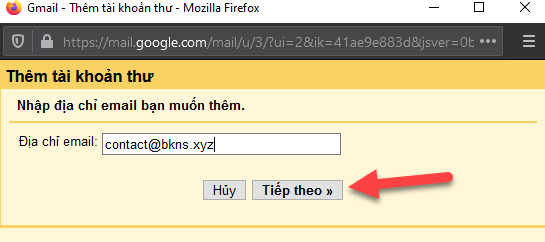
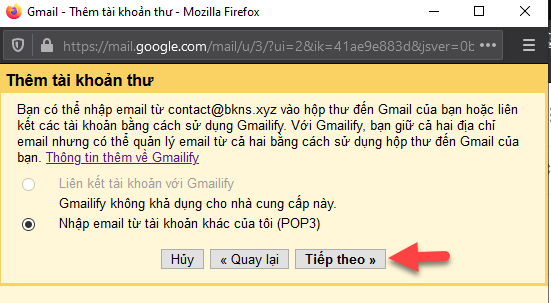
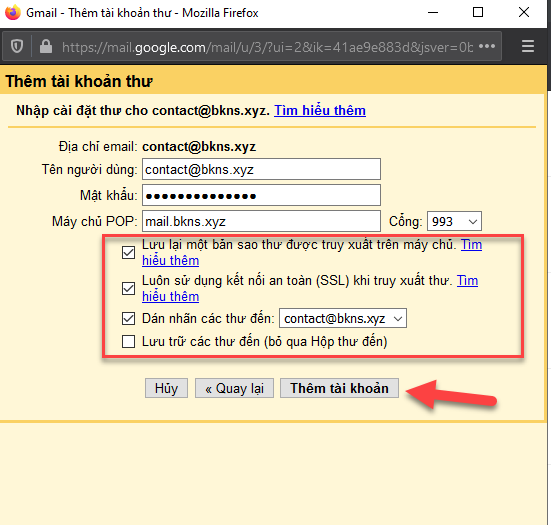
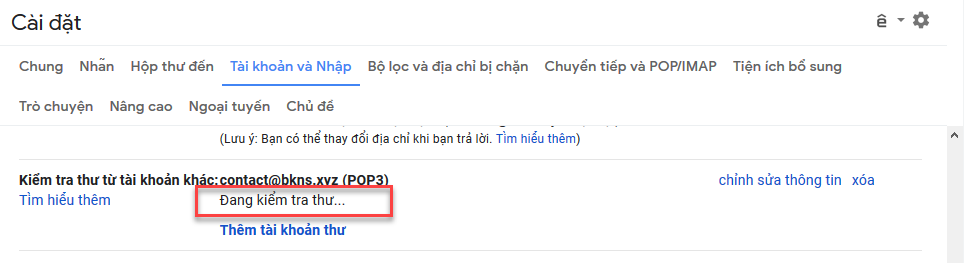
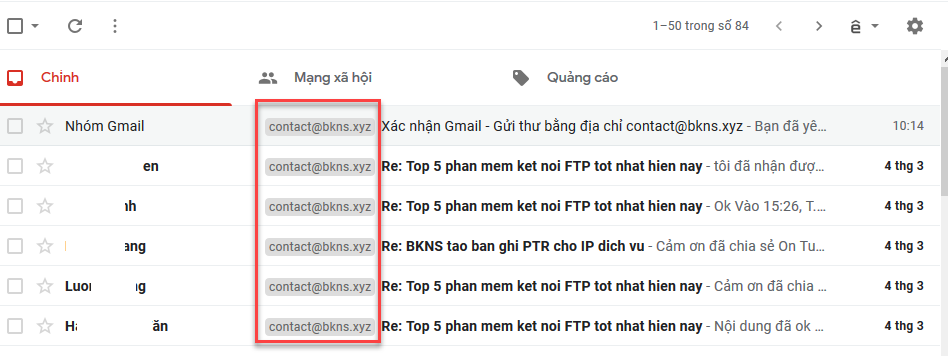
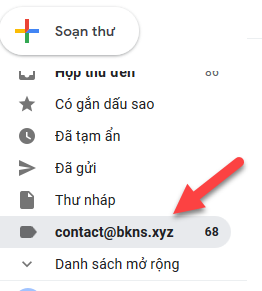
 Add Comment
Add Comment